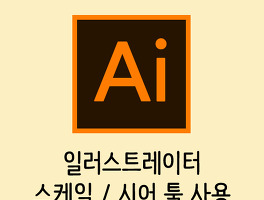안녕하세요 여러분 소원이입니다.
오늘은 일러스트레이터 스케일 툴을 사용해 도형을 크게 만드는 걸 알아볼거예요. 결국은 같은 스케일 툴로 접근하지만 경로는 다른 두가지 방법을 다뤄보도록 하겠습니다. 원래는 이미지에 바운딩박스라고(단축키: ctrl + shift + B) 크기를 조절하거나 회전을 하거나 할 수 있게 해주는 테두리가 있습니다. 하지만 그걸 사용하지 않고 스케일 툴을 이용해 크기를 조절할 수도 있다는 걸(물론 show bounding box 상태에서도 스케일툴 사용 가능해요!) 보여드리기 위해 저는 저 단축키를 이용해 바운딩박스를 숨겨 놓은 상태이니 여러분도 아래에 저의 사진을 보고 당황하시지 마시고 보시길 바랍니다.

우선 이런 따봉 손 도형을 불러왔습니다. 오브젝트를 클릭한 후 단축키 S(스케일: Scale)을 눌러주면 아래의 이미지처럼 왼쪽 툴바에 스케일툴이 활성화 된 걸 보실 수 있습니다.

왼쪽 툴 바에 스케일 툴이 활성화된거 보이시나요? 저기에는 scale 이외에도 Rotate, Reflect, Shear 툴들이 있으니 이건 나중에 다뤄보도록 하겠습니다. 일러스트에서 아주 유용한 툴들이니 꼭 알아두시면 좋아요! 그럼 스케일 사용법을 이어서 해보겠습니다.
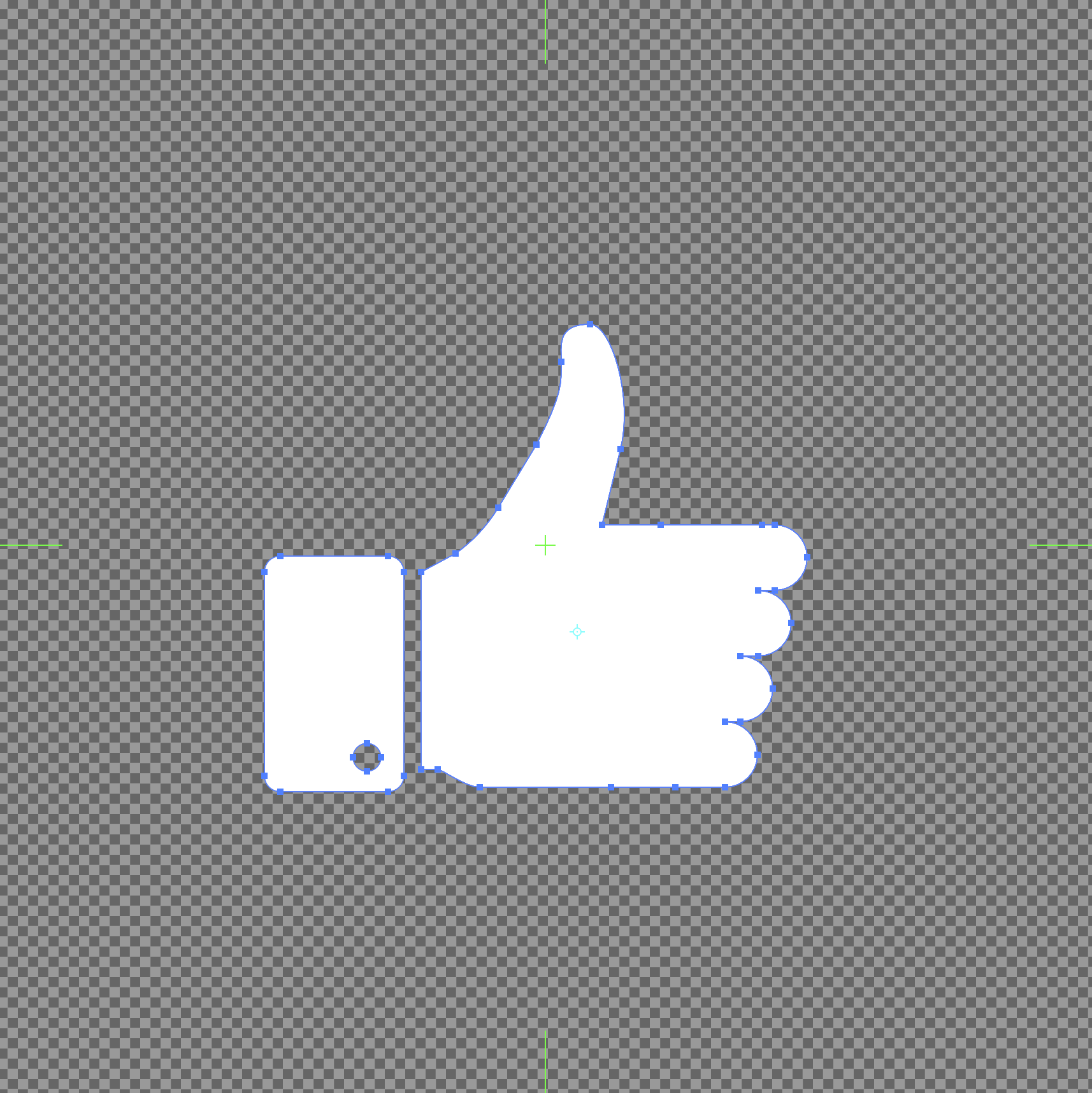
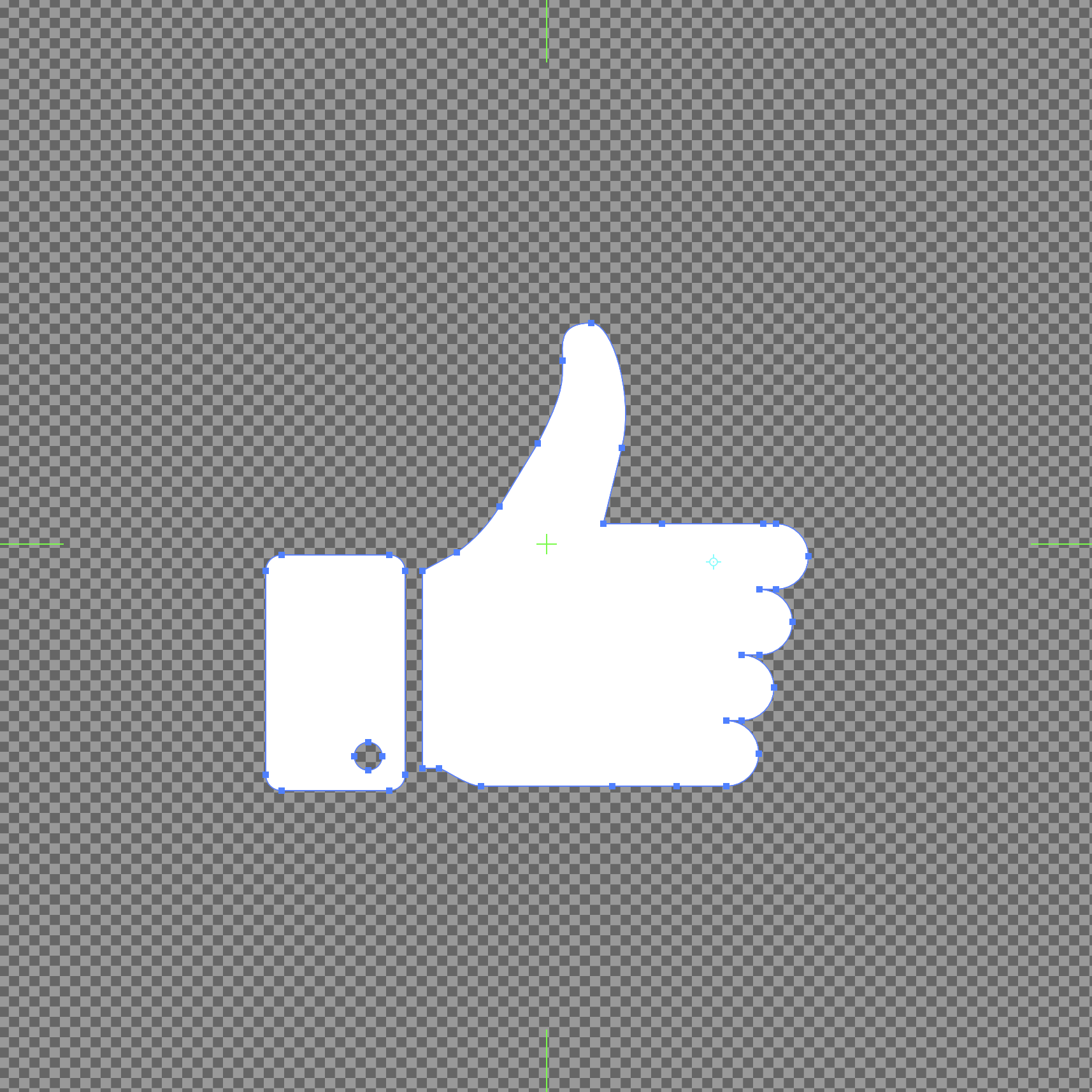
스케일이 활성화 된 채로 오브젝트 위를 클릭하면 위의 사진에 보이시는 하늘색 점이 생깁니다. 그 점이 저희가 스케일을 키울 기준점이 되는거구요 그렇기 때문에 원하는 위치에 점을 잘 찍으시면 됩니다. 기준점을 찍고 오브젝트를 왼쪽 마우스로 누르고 드래그를 해주면 오브젝트의 크기가 커지는 것을 보실 수 있습니다.(반대로 하면 작게 할 수도 있어요! ex: 바깥쪽으로 드래그 -> 크게, 안쪽으로 드래그 -> 작게)
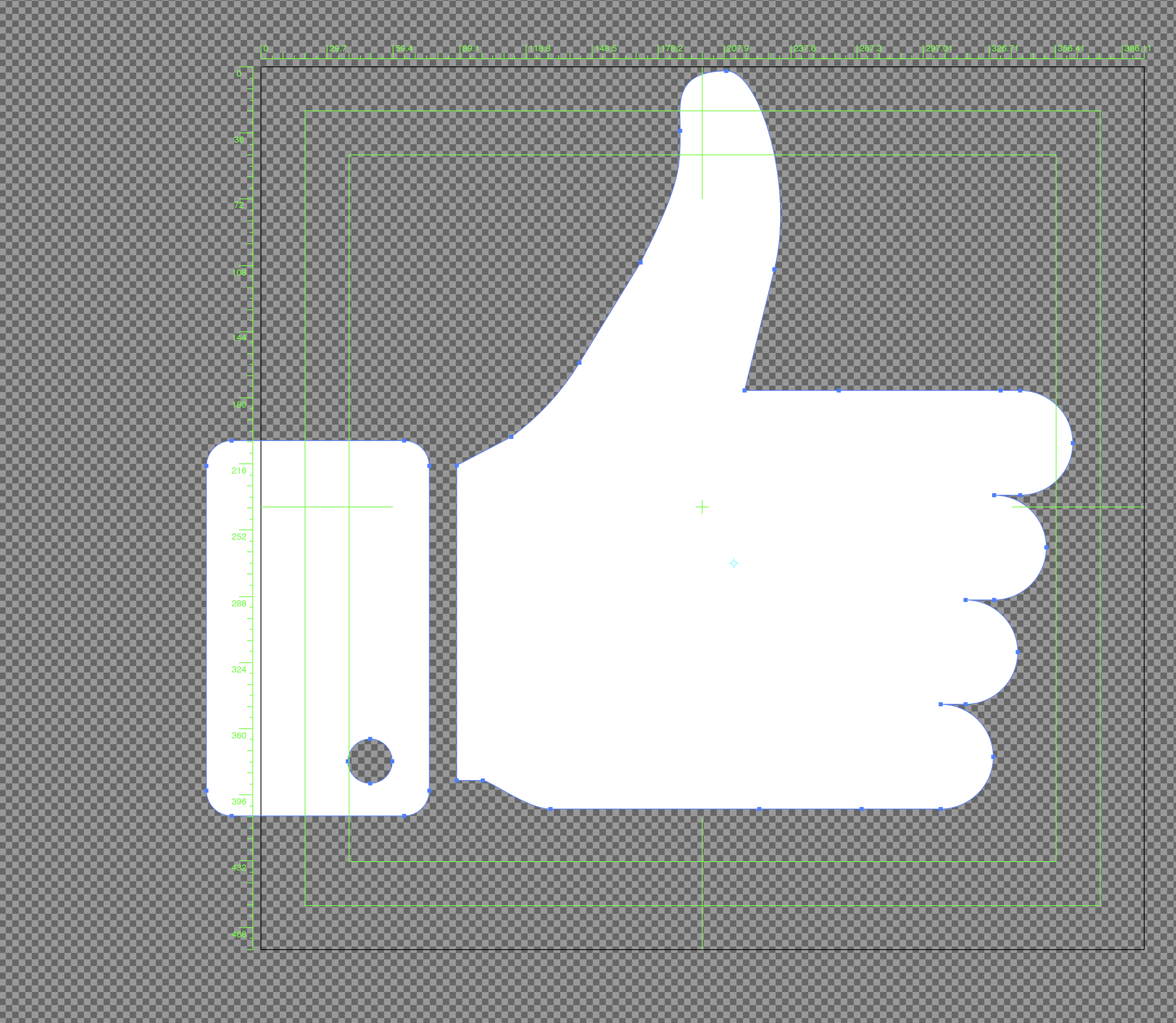
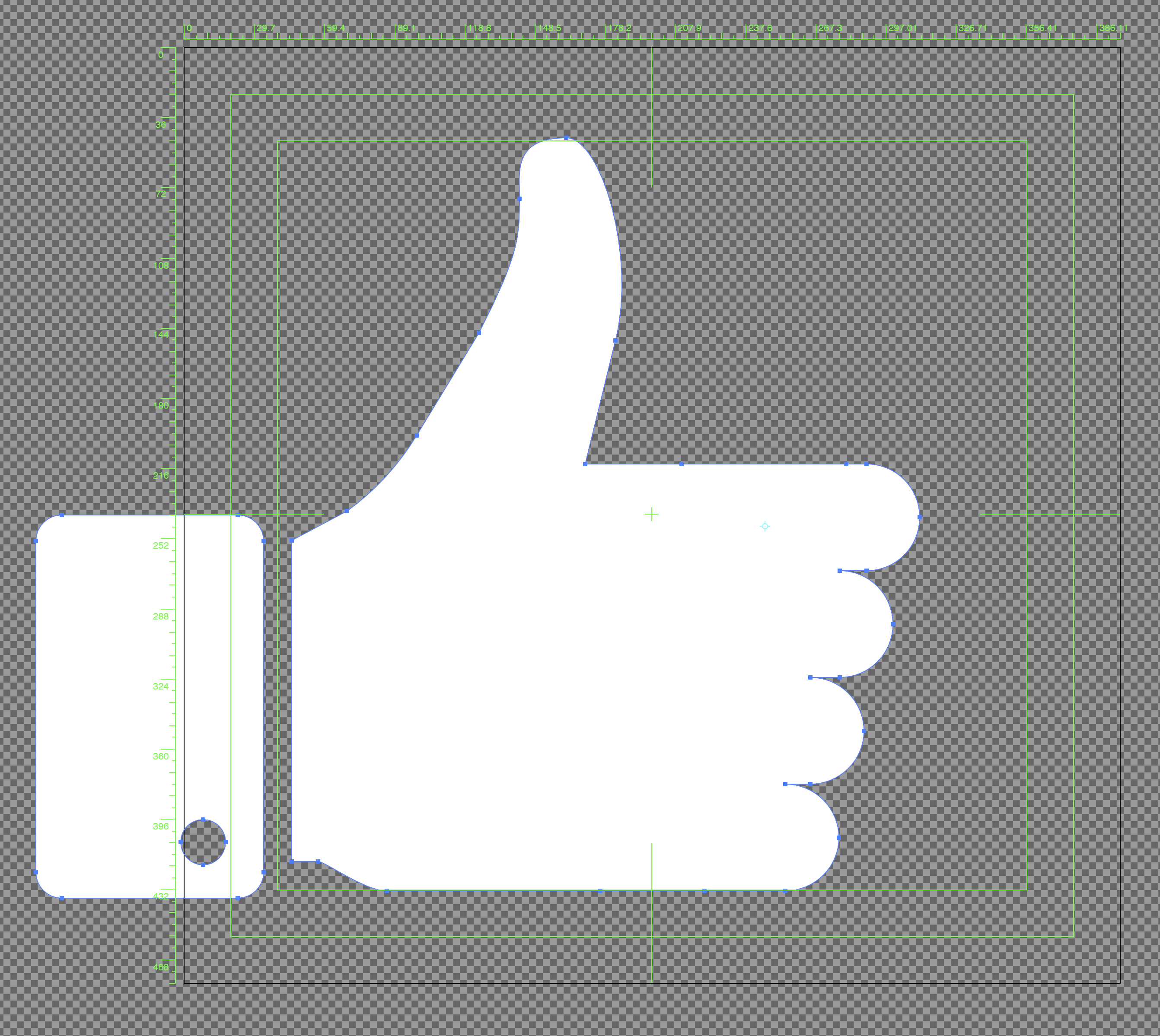
그럼 위의 파란색색 기준점을 중심축으로 스케일이 커진 모습입니다. 단순히 드래그를 하여 눈대중으로 크기를 키우고자 할때에는 shift를 눌러주시고 하면 원래 도형의 비율을 유지하면서 크기가 커지니 참고하시면 좋을 것 같습니다.
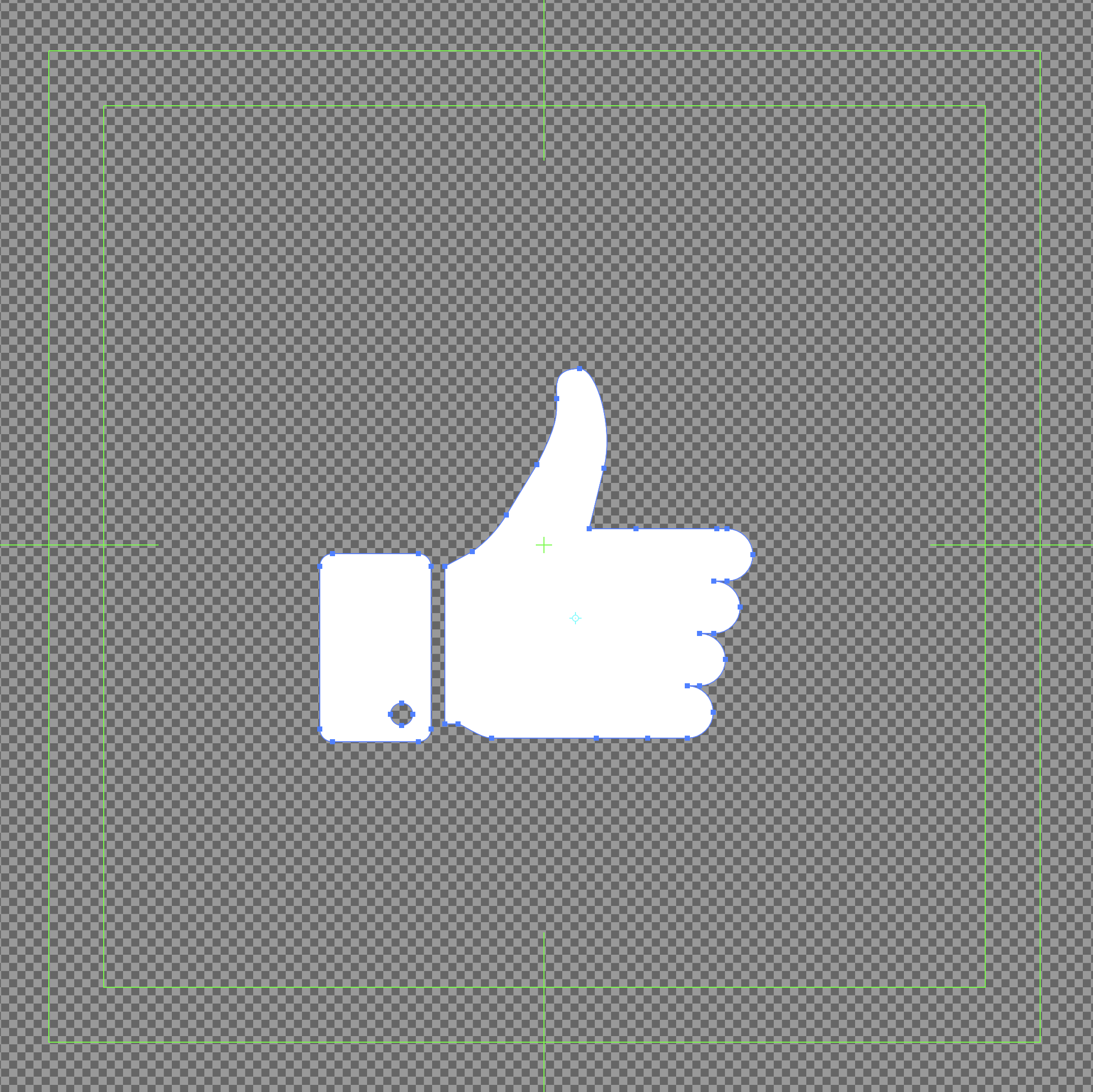
그리고 클릭하고 드래그를 하는 방법이외에도 스케일 툴을 사용하는 방법이 있습니다. 아까처럼 그냥 중심 축만 잡아주시고 그 상태에서 엔터를 누르시면 스케일 툴이 뜨게되는데요.

이렇게 스케일 툴이 뜨면 숫자를 입력해 보다 정밀한 배율로 크기를 크게할 수 있습니다. 그리고 크기가 얼마나 커졌는지 확인하고 싶으시면 아래에 Preview 박스를 체크해주시면 미리보기를 하면서 크기조정을 할 수 있으니 더욱 편합니다.
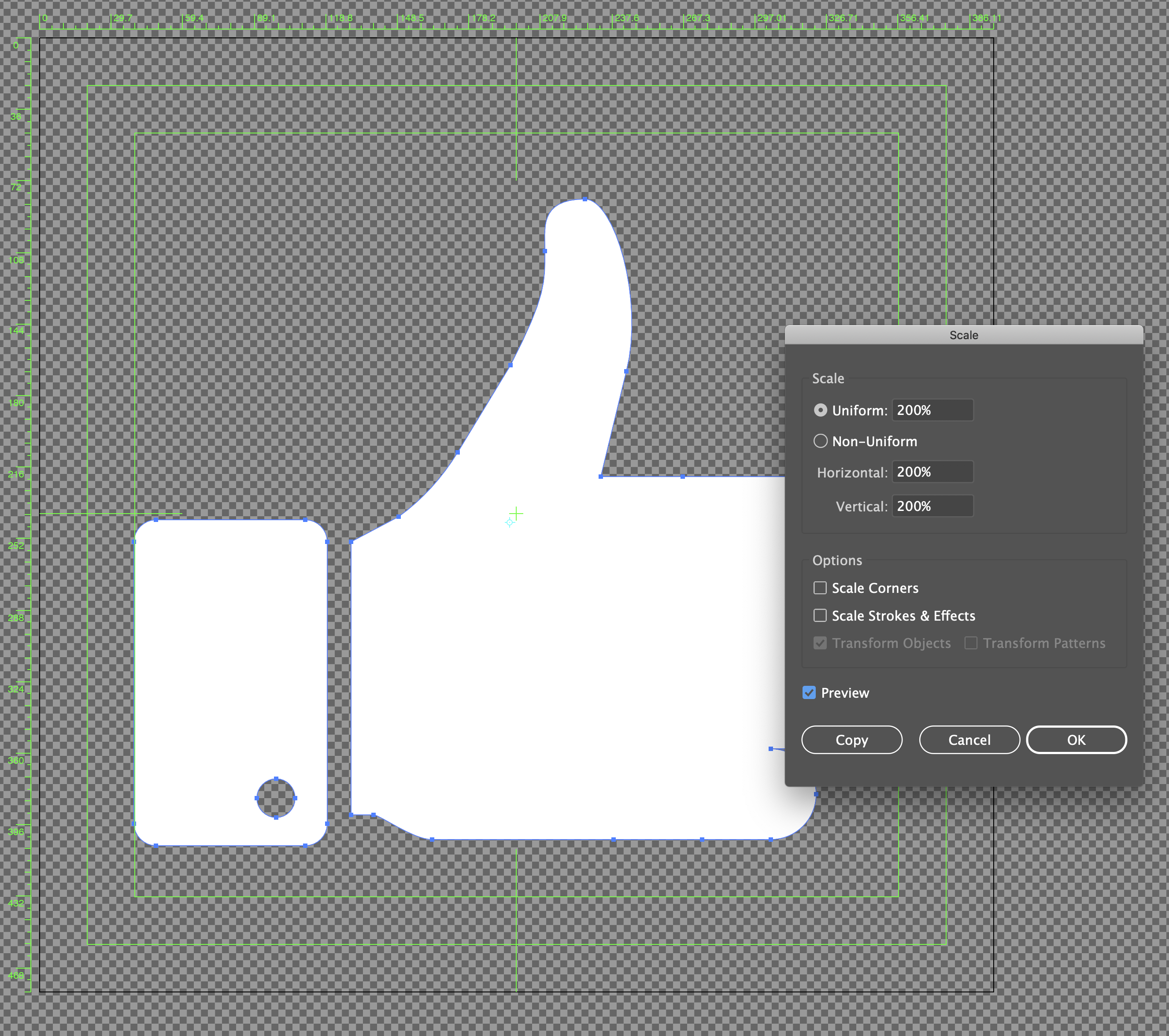
아까 처음 오브젝트에서 중심축을 기준으로 2배 커진 200%배율을 오브젝트 프리뷰입니다. 가끔 프리뷰를 누르고 작업하는데 숫자를 바꿔도 미리보기가 안된다 하시면 프리뷰의 체크를 풀었다가 다시 체크하시거나 아니면 숫자를 입력하는 박스를 다시 누르거나 이런식으로 업데이트(?) 느낌으로 뭔가를 클릭해주면 다시 확인하실 수 있으실겁니다.(아니면 숫자 입력하고 기보드 화살표 위아래 눌러도 숫자가 커지거나 작아지면서 바로 보여요!)
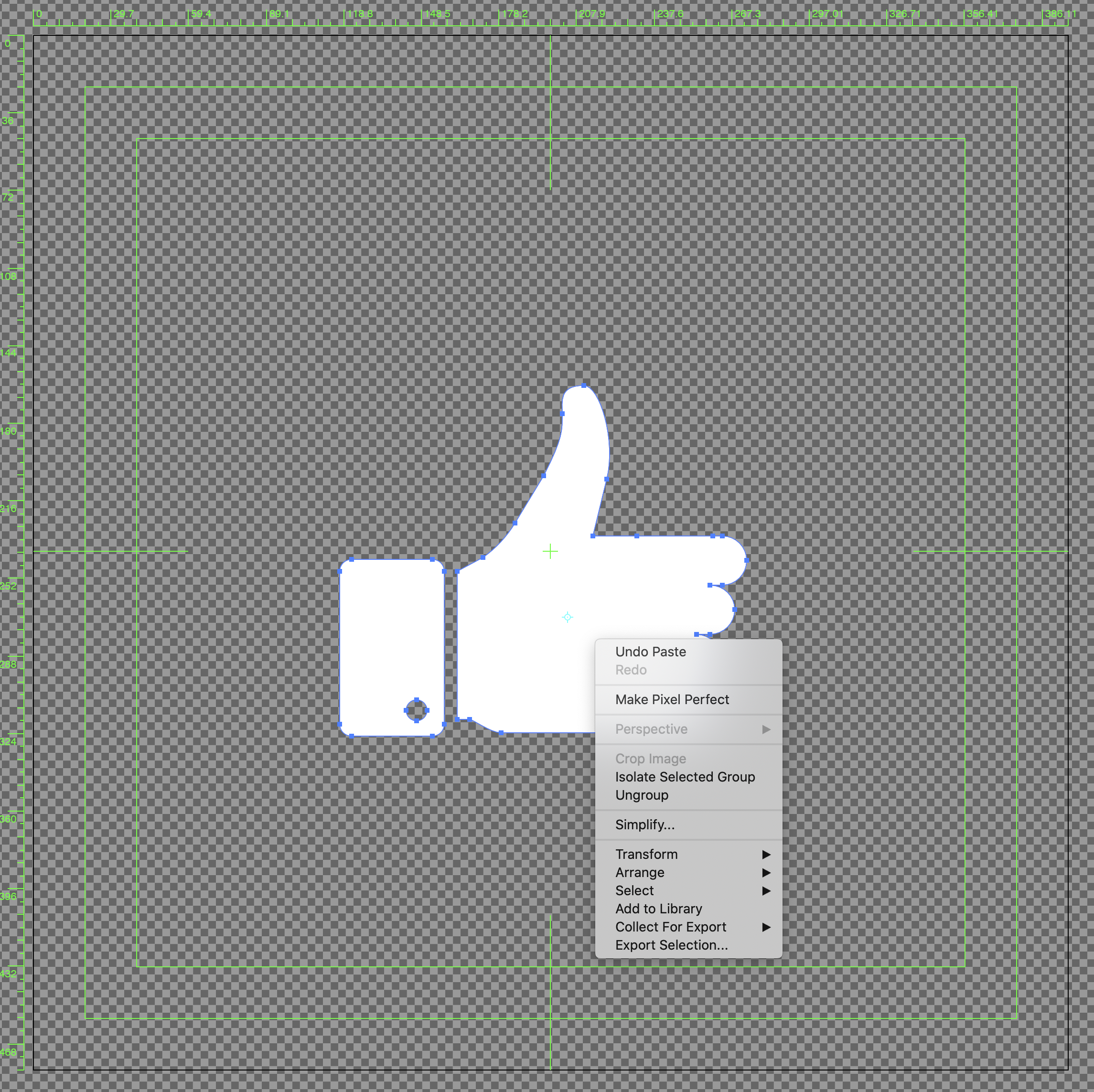

그리고 마지막으로 단축키를 사용하지않고, 경로를 타고 스케일을 찾아 크기를 키우는 방법이 있는데요. 오브젝트를 클릭하고 오른쪽 마우스를 누르고 [Transform -> Scale]을 따라 가면 아까 켰던 스케일 창이 다시 열리게 됩니다.
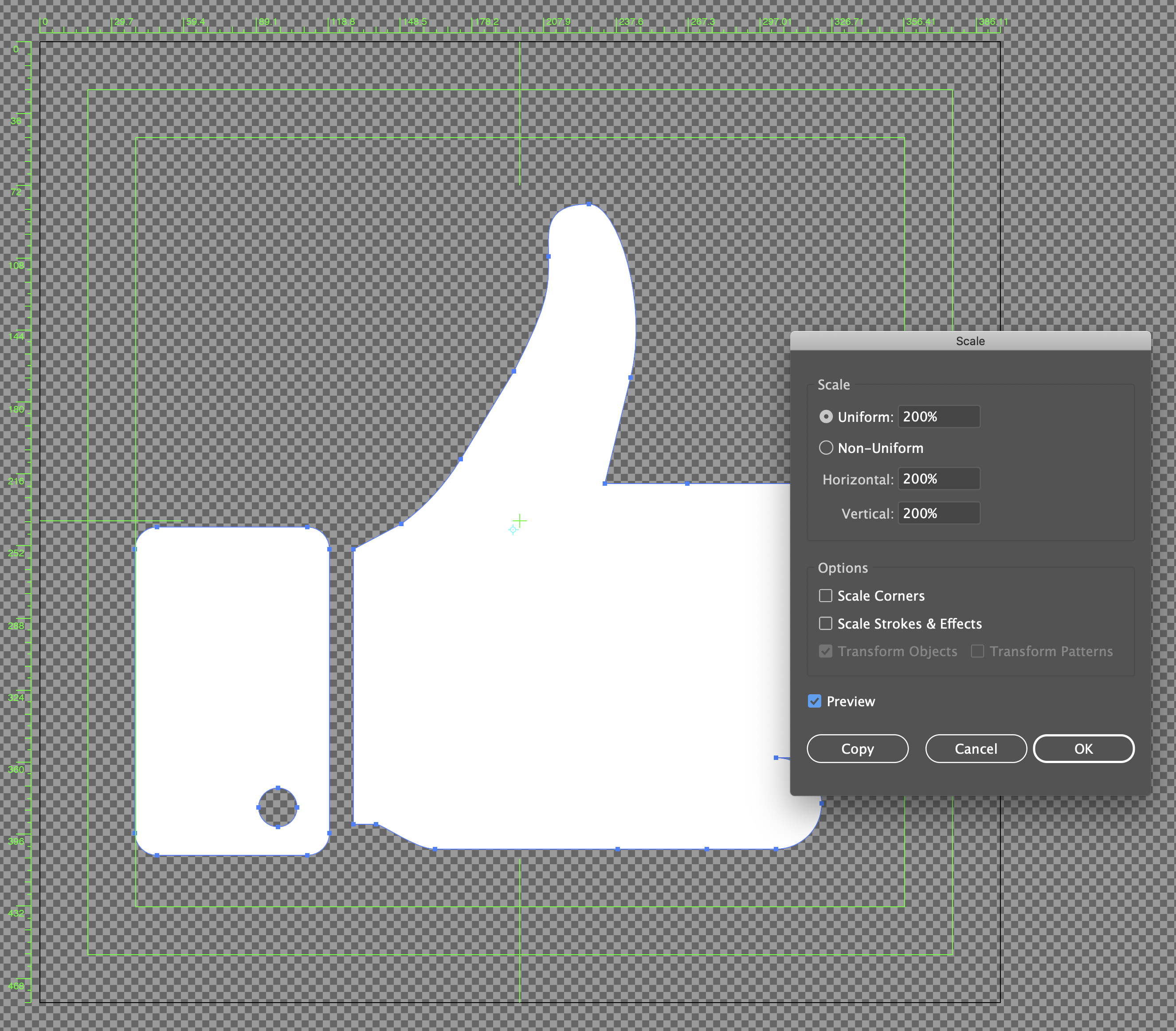
여기서 부터는 아까 위에 설명드린 것과 같으니 잘 할 수 있으실겁니다.
단순히 바운딩박스로 스케일을 키우는게 아닌 스케일 툴을 사용하여 크기를 기우거나 줄이는 법을 알아봤는데요! 모두 도움이 되셨으면 좋겠습니다. 그 밖에 일러스트레이터나 애프터이펙트, 프리미어프로 등 궁금한게 생기시면 언제든 댓글 주시면 제가 관련 내용으로 포스팅하도록 하겠습니다.(제가 모르는 내용이라면 공부해서도 올리려고 합니다!)
그럼 여러분들 모두 코로나 조심하시고 행복하고 건강한 하루 보내시길 바랍니다.
Hava a good one ;)
'Illustrator' 카테고리의 다른 글
| 일러스트레이터 자주하는 실수 모눈종이 되돌리기, 윤곽선 모드 해제 (2) | 2020.04.17 |
|---|---|
| 일러스트레이터 스케일 툴 시어 툴 사용하기 (illustrator scale tool, shear tool) (0) | 2019.02.01 |
| 일러스트레이터 필수 단축키 모음 (알아두면 작업할 때 편함) (0) | 2019.01.31 |